Lutris 가이드
Steamdeck 2024. 6. 18. 01:33 |
※ Lutris란?
SteamOS에서 Steam 게임이 아닌, 그 외 게임들을 스팀과 같은 Proton(혹은 커스텀 와인)으로 구동할 수 있게 해주는 애플리케이션입니다.
Steam에서 비스팀 게임으로 lutris를 추가하면 SteamOS의 게이밍 모드에서 여타 스팀 게임처럼 구동할 수도 있구요.
※ 준비물
Flatpak과 Discover가 내장된 KDE Plasma 기반의 리눅스면 쉽습니다.
뭐 게이밍 리눅스하면 대표적인게 SteamOS가 있죠.
여기선 SteamOS의 커스텀 배포판인 Bazzite를 사용할거에요.
아 Steam과 리눅스용 Steam에 있는 Proton도 설치가 되어있어야해요.
※ 설치 가이드


1. Discover에서 lutris 및 ProtonUp-Qt를 검색해서 설치합니다.


2. 설치가 완료되면 시작 - 게임 탭에 자동으로 추가된 Lutris를 실행합니다.
실행하면 창 좌하단에 게이지가 뜨며 자동으로 필요한 패키지들을 설치하는데, 이 작업이 끝나면 Lutris를 닫습니다.

3. 이번엔 같은 게임 탭에 있는 ProtonUp-Qt를 실행하고, 상단에 선택된 카테고리가 Steam인 상태에서 Add Version에 들어갑니다.
그리고 Compatibility tool은 GE-Proton을 선택하고, Version은 가장 최신 버전을 골라서 설치해요.
Lutris 탭도 있긴하지만, Lutris용 wine은 8 이후로 버전 업이 없는데다가 Lutris가 자동으로 Steam에서 사용하는 프로톤을 인식해서 Wine 목록에 추가하므로 이렇게 해도 아무 문제 없습니다!
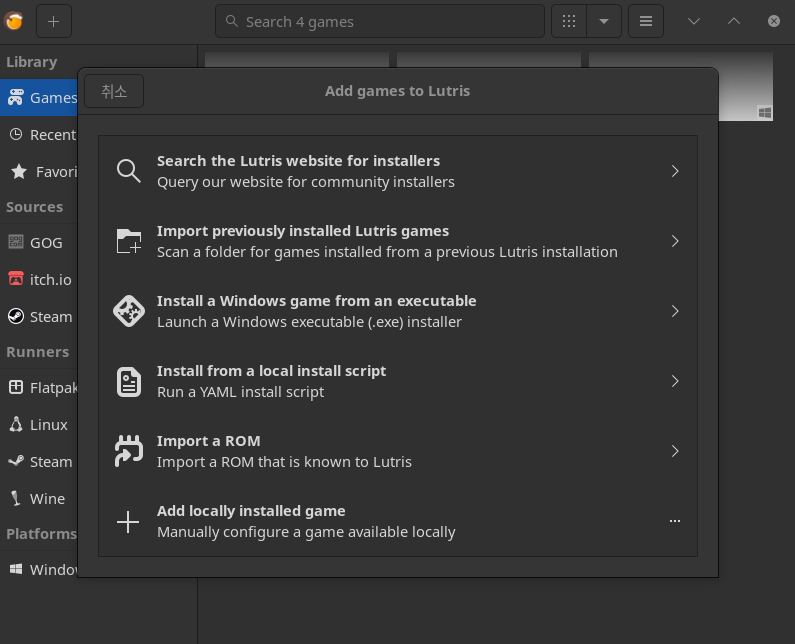
4. 이제 탐색기를 켜고, "/home/사용자 계정명" 폴더에 들어간 다음 Lutris로 실행할 게임들을 넣어둘 폴더와 그 환경 설정을 보관할 폴더를 만들어줘야 합니다.
저는 /home/사용자 계정명/lutris/games에 게임을, /home/사용자 계정명/lutris/prefixes를 환경 설정을 보관할 prefix 폴더로 생성했어요.
폴더를 생성했다면 다시 Lutris를 실행하고, 좌상단 +를 누른 다음 Add locally installed game을 선택합니다.

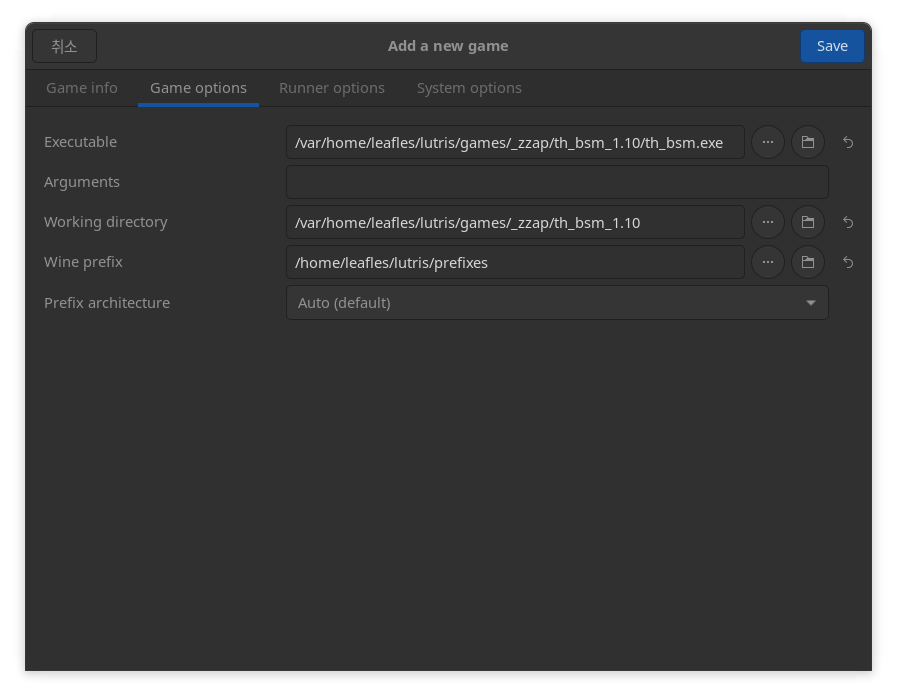
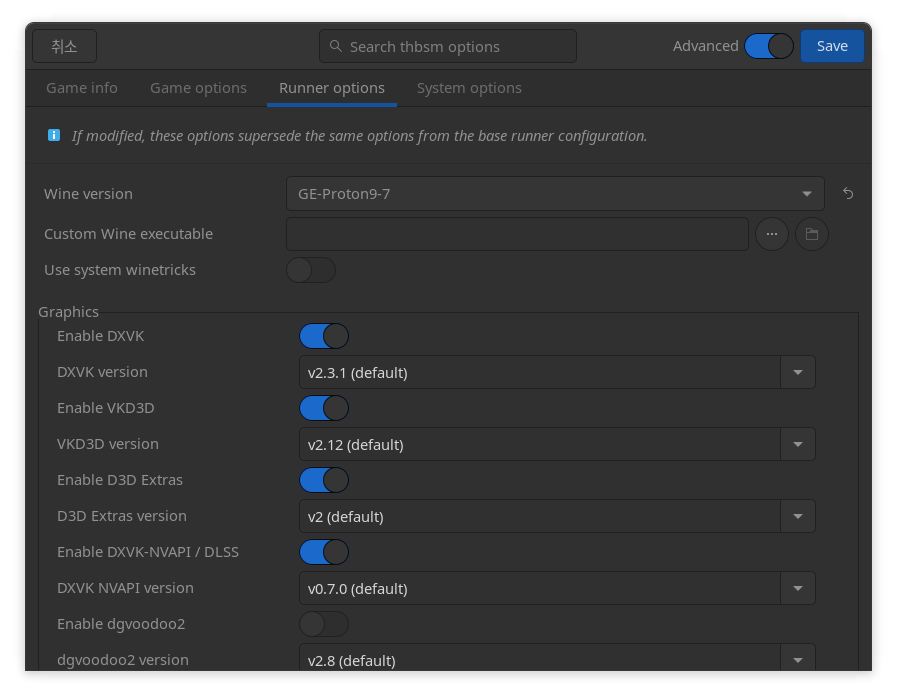
5. 이제 위와 같은 창이 뜰건데요. 여기선 제가 아래에 언급한 설정값만 건드립니다!
Game Info 탭
Name : 이 게임 실행 프로파일의 이름을 지정하는 란입니다. 대충 게임명으로 해두면 됩니다.
Runner : Wine (Runs Windows games) 으로 지정합니다.
Game options 탭
Executable : 게임 실행 파일의 경로입니다. 우측 ...을 눌러서 게임 실행 파일인 exe 파일을 찾아서 지정해줍니다.
Working directory : 게임 실행 파일이 위치한 경로를 지정하는 란입니다. 위에 지정한 경로에서 실행 파일을 제외한 폴더명만 적으면 되겠죠?
Wine prefix : 아까 만들어둔 prefix 폴더의 경로를 지정합니다.
Runner options 탭
Wine version : ProtonUp-Qt에서 설치한 최신 GE-Proton을 지정합니다.
작업이 끝났다면 우측 상단 Save를 눌러서 빠져나옵니다.
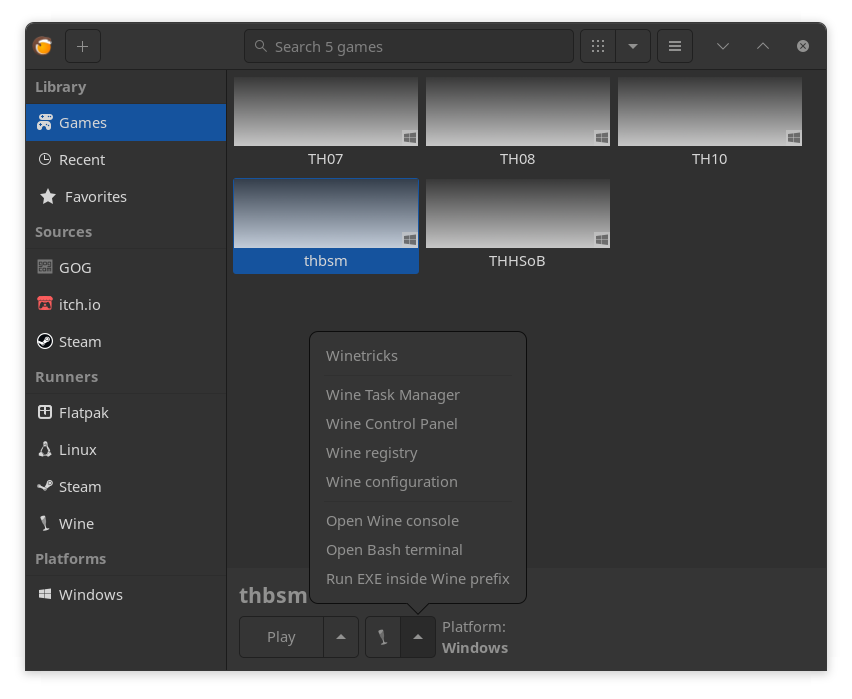
6. 위 작업이 끝났다면 이제 게임 프로파일이 창에 나타나는데요.
해당 프로파일을 선택한 상태에서 Play 우측에 있는 와인잔 옆의 화살표를 누르고, winetricks를 선택합니다.
이 기능은 매번 게임마다 필요한 환경 파일을 따로 생성하는게 아니라, 아까 만든 prefix에다가 Lutris에서 공통적으로 사용할 가상 윈도우 환경을 구성해서 용량 낭비를 최소화하면서 동시에 필요한 파일만 넣어 원하는 환경을 구성할 수 있게 도와주는 기능이에요.
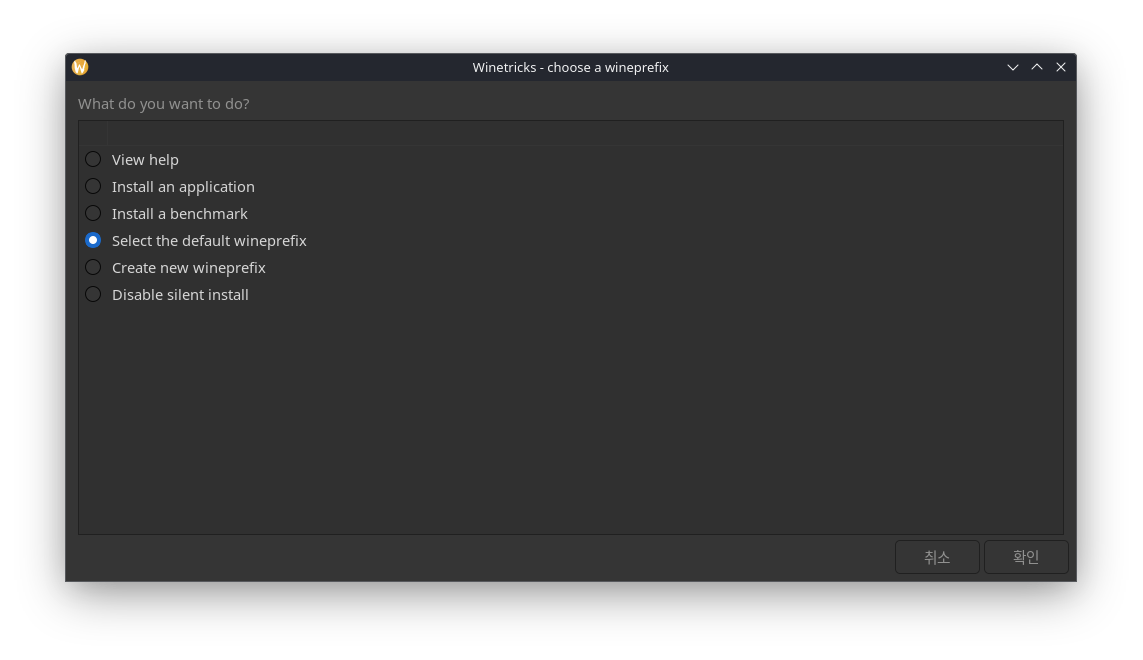
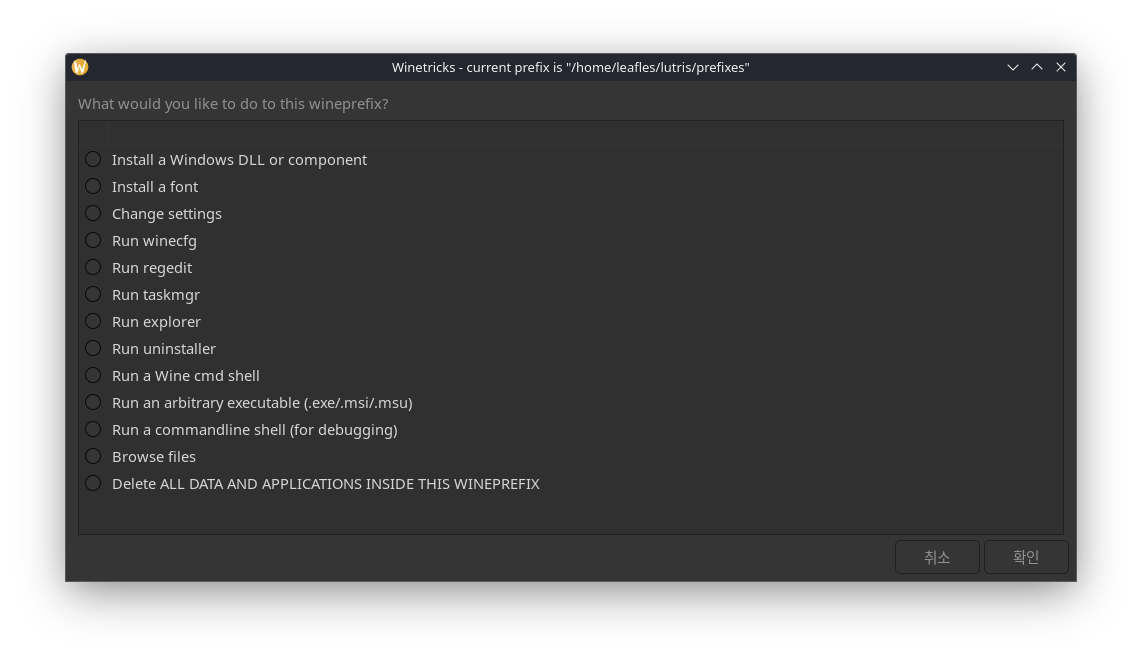
7. 창이 뜨면 Select the default wineprefix에 들어간 다음에 아래 두 메뉴에서 필요한 일부 파일만을 설치해야해요.
모든 파일을 다 설치하면 실행이 더뎌질 정도로 무거워질 뿐만 아니라, 충돌이 일어날 확률도 높아져요.
Install a Windows DLL or component
xinput.dll, winhttp.dll만 선택해서 설치합니다.
Install a font
최상단에 있는 All fonts를 눌러 설치하는데, 도중에 오류가 계속 발생합니다.
계속 확인을 누르면서 진행해야하는지라 시간이 엄청 걸릴거에요.
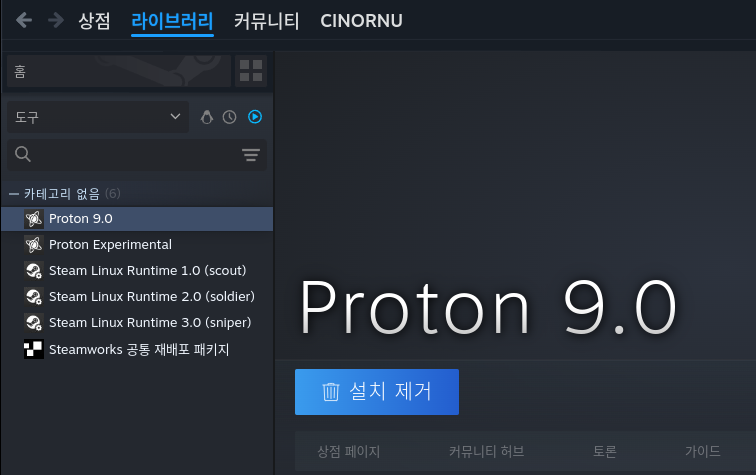
8. 스팀을 켜고, 라이브러리에서 도구만을 선택해서 가장 최신 버전인 Proton을 찾아요.
그리고 설정 - 설치된 파일 - 찾아보기로 해당 프로톤이 설치된 경로를 찾아갑니다.
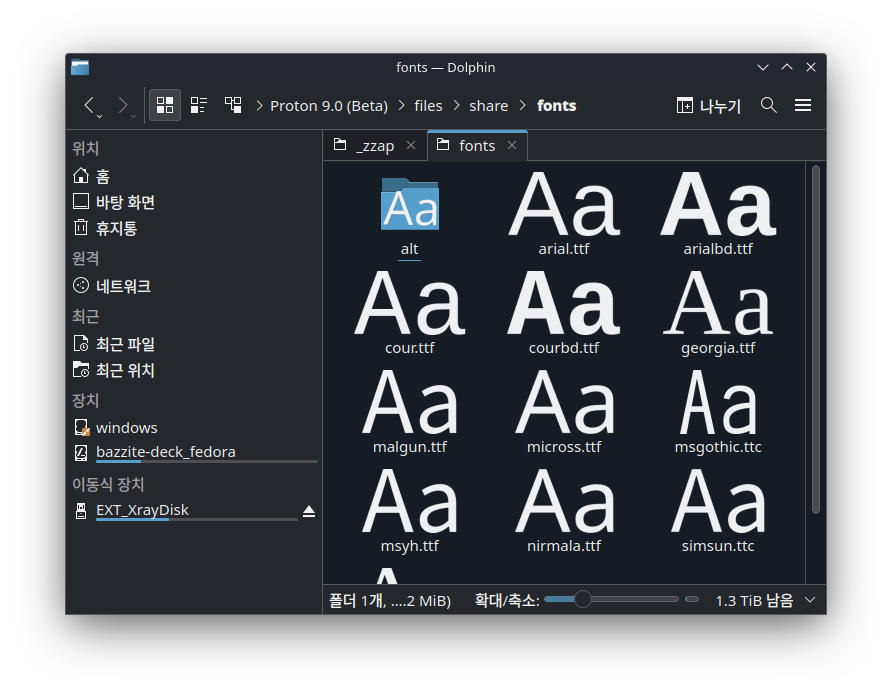
9. Proton x.x/files/share/fonts 폴더로 들어가서 모든 폰트를 복사한 다음, 아까 만든 prefix 폴더/drive_c/windows/fonts에 붙여넣습니다.
중복 파일 경고가 뜨면 모두 덮어씌우세요.

10. 이제 기초적인 과정이 모두 끝났으므로 Lutris에서 해당 게임이 실행되는지 확인해봅니다.
제대로 실행이 되지 않는다면 창 모드가 아닌 전체 화면인지 확인해주세요.
스팀덱의 경우는 스팀 - 좌측 하단 게임 추가 - 비스팀 게임 추가에 Lutris를 추가하면 스팀덱의 게이밍 모드에서 Lutris를 실행 가능하며,
SteamOS의 게이밍 모드 전용 기능들까지 모두 이용 가능하답니다.
'Steamdeck' 카테고리의 다른 글
| Bazzite에서 KDE 지갑 메세지 끄는 방법 (0) | 2024.06.26 |
|---|---|
| 스팀덱이 안 켜지는 문제에 대한 해결기 (1) | 2024.06.19 |
| SteamOS 대신 Bazzite + Windows 11로 변경 (1) | 2024.06.16 |
| SteamOS에 누락된 의존성 패키지를 설치해보자 (1) | 2024.06.15 |
| 스팀덱 3.5용 zram 활성화 스크립트 (0) | 2024.04.07 |